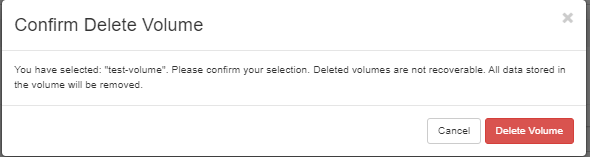Sardina Documentation Series – Part 7
Create and manage volumes
Volumes are block storage devices that you attach to instances to enable persistent storage. You can attach a volume to a running instance or detach a volume and attach it to another instance at any time. You can also create a snapshot from or delete a volume. Only administrative users can create volume types.
Create a volume
- Log in to the dashboard.
- Select the appropriate project from the drop down menu at the top left.
- On the Project tab, open the Volumes tab and click Volumes category.
- Click Create Volume.In the dialog box that opens, enter or select the following values.Volume Name: Specify a name for the volume.Description: Optionally, provide a brief description for the volume.Volume Source: Select one of the following options:
- No source, empty volume: Creates an empty volume. An empty volume does not contain a file system or a partition table.
- Snapshot: If you choose this option, a new field for Use snapshot as a source displays. You can select the snapshot from the list.
- Image: If you choose this option, a new field for Use image as a source displays. You can select the image from the list.
- Volume: If you choose this option, a new field for Use volume as a source displays. You can select the volume from the list. Options to use a snapshot or a volume as the source for a volume are displayed only if there are existing snapshots or volumes.
us-westorapac-south). For some cases, it could benova. - Click Create Volume.
The dashboard shows the volume on the Volumes tab.
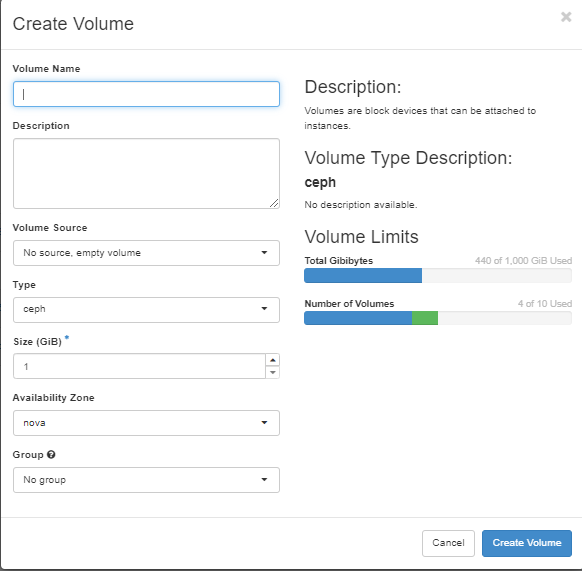
Attach a volume to an instance
After you create one or more volumes, you can attach them to instances. You can attach a volume to one instance at a time.
- Log in to the dashboard.
- Select the appropriate project from the drop down menu at the top left.
- On the Project tab, open the Volumes tab and click Volumes category.
- Select the volume to add to an instance and click Manage Attachments.
- In the Manage Volume Attachments dialog box, select an instance.
- Enter the name of the device from which the volume is accessible by the instance.
(Note: The actual device name might differ from the volume name because of hypervisor settings.) - Click Attach Volume.The dashboard shows the instance to which the volume is now attached and the device name.
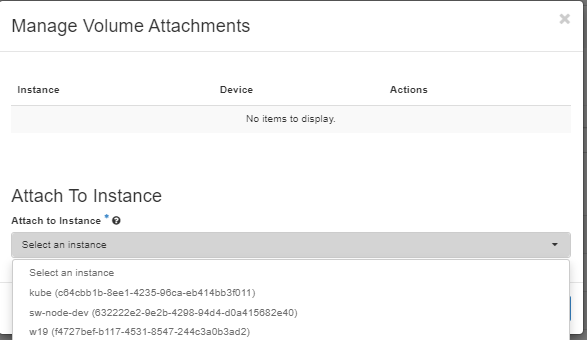
You can view the status of a volume in the Volumes tab of the dashboard. The volume is either Available or In-Use.
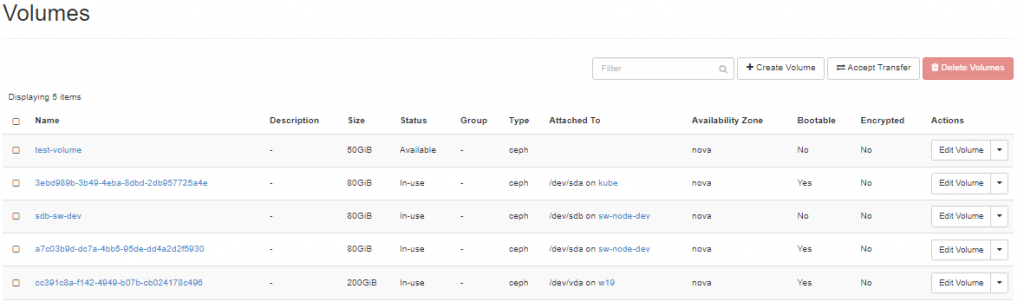
Now you can log in to the instance and mount, format, and use the disk.
Detach a volume from an instance
- Log in to the dashboard.
- Select the appropriate project from the drop down menu at the top left.
- On the Project tab, open the Volumes tab and click the Volumes category.
- Select the volume and click Manage Attachments.
- Click Detach Volume and confirm your changes.
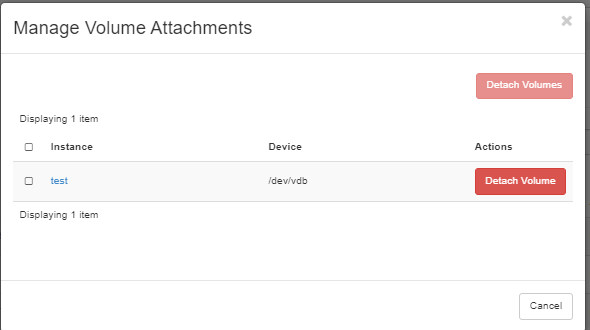
A message indicates whether the action was successful.
Create a snapshot from a volume
- Log in to the dashboard.
- Select the appropriate project from the drop down menu at the top left.
- On the Project tab, open the Volumes tab and click Volumes category.
- Select a volume from which to create a snapshot.
- In the Actions column, click Create Snapshot.
- In the dialog box that opens, enter a snapshot name and a brief description.
- Confirm your changes.The dashboard shows the new volume snapshot in Volume Snapshots tab.
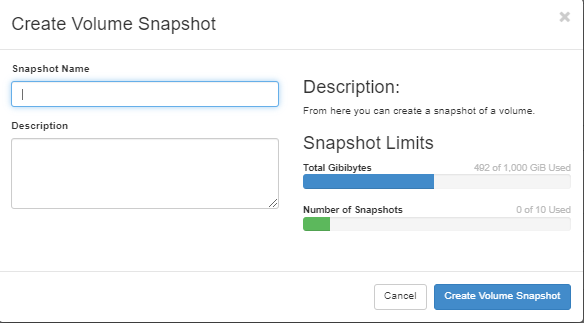
Edit a volume
- Log in to the dashboard.
- Select the appropriate project from the drop down menu at the top left.
- On the Project tab, open the Volumes tab and click Volumes category.
- Select the volume that you want to edit.
- In the Actions column, click Edit Volume.
- In the Edit Volume dialog box, update the name and description of the volume.
- Click Edit Volume.
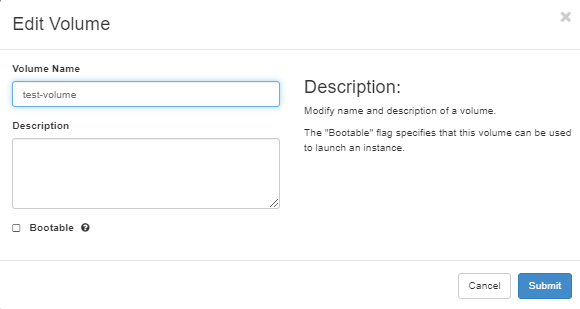
Delete a volume
When you delete an instance, the data in its attached volumes is not deleted.
- Log in to the dashboard.
- Select the appropriate project from the drop down menu at the top left.
- On the Project tab, open the Volumes tab and click Volumes category.
- Select the check boxes for the volumes that you want to delete.
- Click Delete Volumes and confirm your choice.A message indicates whether the action was successful.